


 Installation
Installation
1 - L'interface de DromEd
2 - Création de votre première
pièce
3a - Les textures
3b - Les textures
4 - Modifier, déplacer et orienter
un brush
5 - Quelques
fonctions utiles
6a - Créer de nouveaux
brushs - Placer des brushs solides
6b - Créer de nouveaux
brushs - Placer des brushs solides
7a - Placer
des sources de lumière et des objets
7b - Placer des sources
de lumière et des objets
8a - Animer le niveau
8b - Animer
les personnages, patrouille
9 - Inventaire de départ
10 - Propagation des
sons
11a - Programmer des objectifs
de missions
11b - Programmer
des niveaux de difficulté - Variations sur les objectifs de base
Le sommaire détaillé
Voyons maintenant comment faire en sorte que votre brush_espace ressemble
à quelque chose de plus familier.

Charger une famille de textures :
Nous avons vu que les "textures" sont les différentes apparences qu'il est
possible de donner aux faces des brush_espace. Il faut savoir que ces textures
sont classées par familles, mais nous reviendrons là dessus un peu plus loin.
Pendant un court instant, la démarche à suivre sera différente, suivant la
version de Thief que vous possédez.
Pour les heureux possesseurs de la version Thief Gold
:
Pour l'instant, cliquez dans la boite de commande (le cadre bleu, en bas à
gauche… mais normalement vous le savez tous maintenant ! ), et tapez : add_family
core. Appuyez ensuite sur la touche entrée. DromEd va alors chercher la
famille de texture appelée "core". Lorsque c'est fait, vous pouvez voir "Added
family" inscrit dans la barre blanche, tout en bas. Ce qui signifie que DromEd
a ajouté la famille core aux textures qu'il a déjà en réserve. Pour l'instant,
il n'avait que la texture Jorge. Voyons donc ce qu'il a de nouveau pour nous…
Appuyez sur "Alt + T", et poussez un grand ouf de soulagement en voyant tout
ce que DromEd vous propose maintenant pour remplacer cette affreuse "Jorge"
!

Vous avez maintenant, au choix, des surfaces en pierre, en pavés, en briques,
en dalles, etc…
(Remarque : "Alt + T" est aussi bien la commande pour ouvrir, que pour
fermer la fenêtre des textures. Vous pouvez essayer dès maintenant en refermant,
puis en ouvrant de nouveau la liste des textures disponibles).
Pour ceux qui ont installés DromEd à partir de Thief
2 :
La démarche est sensiblement la même, avec toutefois le risque d'une légère
complication. Pour l'instant, cliquez dans la boite de commande (le cadre
bleu, en bas à gauche… mais normalement vous le savez tous maintenant ! ),
et tapez : add_family core_1 (en respectant bien les tirets bas). Appuyez
ensuite sur la touche entrée.
(Remarque : le pavé numérique de votre clavier ne fonctionnera pas. Il
faudra taper les nombres à partir des touches du haut de votre clavier principal)
DromEd va alors chercher la famille de texture appelée "core_1". Lorsque c'est
fait, vous pouvez voir "Added family" inscrit dans la barre blanche, tout
en bas. Ce qui signifie que DromEd a ajouté la famille core_1 aux textures
qu'il a déjà en réserve. Pour l'instant, il n'avait que la texture Jorge.
Voyons donc ce qu'il a de nouveau pour nous…
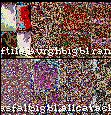 Appuyez sur "Alt + T". Si vous voyez
apparaître quelque chose d'équivalent à l'illustration ci-dessus, c'est tout
bon. Si, par contre, vous obtenez cela à l'écran, c'est que vous vous trouvez
au coeur de la légère complication...
Appuyez sur "Alt + T". Si vous voyez
apparaître quelque chose d'équivalent à l'illustration ci-dessus, c'est tout
bon. Si, par contre, vous obtenez cela à l'écran, c'est que vous vous trouvez
au coeur de la légère complication...
Si vous avez installé DromEd avec un CD de Thief 2, et notamment si vous avez
la version 1.18 de DromEd, vous risquez de voir de curieux motifs de couleurs
au lieu des agréables textures qui vous étaient promises. Pour régler ça,
il va falloir modifier le fichier "User.cfg" de votre jeu. Fermez DromEd,
car de toute façon vous n'en tirerez rien tant que ça ne sera pas fait…
Pas de panique !
Recherchez, dans le répertoire de Thief 2, un fichier nommé User.cfg.
Ouvrez ce fichier à l'aide de votre logiciel de traitement de textes, ou du
bloc-notes de Windows. Vous allez voir apparaître tout un tas de lignes de
commandes précédées d'un point-virgule. Ne vous en préoccupez pas, et surtout
ne touchez à rien. Ajoutez simplement une ligne (tout en haut, ou tout en
bas, peut importe…) et tapez : edit_screen_depth 16 (avec les tirets
bas, mais sans le point virgule !). Enregistrez et fermez.
Faites attention, en enregistrant, de ne pas changer
le format du fichier. Notamment si vous faites la manipulation sous Word,
qui risque de vous proposer de tout remettre en forme à sa façon. Réfusez
catégoriquement…
Maintenant, tout devrait être réglé. Recommencez tout depuis le début : Ouvrez
DromEd, créez votre brush_espace, chargez la famille de texture core_1, et
ouvrez la palette de textures. Vous pouvez, à votre tour, pousser ce bien
légitime "ouf !" de soulagement…
Pour compléter le lot des textures disponibles, vous allez retaper dans la
boite de commandes : add_family core_2 (toujours en faisant bien attention
aux espaces et aux tirets bas).
Vous avez maintenant, un meilleur choix, avec des surfaces en pierre, en pavés,
en briques, en dalles, en bois, etc…
(Remarque, au cas où vous n'auriez pas lu le paragraphe Thief Gold : "Alt
+ T" est aussi bien la commande pour ouvrir, que pour fermer la fenêtre des
textures. Vous pouvez essayer dès maintenant en refermant, puis en ouvrant
de nouveau la liste des textures disponibles.)
Placer une texture sur les faces d'un brush :
Une fois votre liste de textures affichée, choisissez une texture qui vous
plaît et cliquez dessus. Son nom apparaît en violet. Cherchez alors, tout
à la fin de la liste, une case noire dans laquelle il est écrit "Put on brush".
Puis cliquez sur cette case. C'est magique ! La texture Jorge a enfin disparu
pour faire place a la texture que vous avez choisie ! Faites un tour d'horizon
avec la caméra (à l'aide des touches A ou D), et vérifiez le plafond et le
sol (avec les touches R et V). Normalement, tous les murs ont pris l'apparence
de la texture que vous avez choisie. Cette texture est maintenant la nouvelle
texture par défaut, pour ce brush.
Si ce n'est pas le cas, pas de panique ! Vous avez sûrement été trop nerveux
et vous avez cliqué là où il ne fallait pas… Certainement à l'intérieur de
la fenêtre de vue 3D. Refaites "Alt +T". Et si vous voyez des lignes oranges
dans les fenêtres de vue en 2D, je vous suggère alors de lire cette leçon
jusqu'au bout. Vous trouverez sûrement une explication plus, loin, lorsque
nous verrons comment changer l'apparence d'une seule face…
Si tout a bien fonctionné, vous pouvez choisir une autre texture, et répéter
l'opération autant de fois que vous le souhaitez. Tant qu'on s'amuse, il faut
en profiter… Evitez simplement, pour l'instant, de cliquer dans les fenêtres
de vue 2D ou 3D, ou sur une autre des quatre cases noires de la fin de la
liste (seulement sur "Put on brush" !).
Vous pouvez même aller faire un petit tour dans votre nouvelle pièce en tapant
"Alt + G". Une fois votre visite d'inspection terminée, tapez "Alt + E" pour
revenir sur l'éditeur. La liste des textures disponibles n'est plus là, mais
vous pouvez la rappeler a volonté avec "Alt + T".
Placer un ciel sur le plafond d'un brush :
Et maintenant, une petit surprise ! Votre salle, aussi jolie soit elle, semble
sans issue. Nous allons donc en faire une salle à ciel ouvert…
Pour cela, ouvrez la liste des textures. Cette fois-ci, cliquez sur la première
case noire, à la fin de la liste. Celle qui porte le nom de "Sky" (ciel en
anglais… Mais ça vous le saviez, non ?). Ensuite, dirigez votre caméra vers
le plafond de la salle (à l'aide de la touche R). Et pour finir, cliquez sur
ce plafond, dans la fenêtre de vue en 3D. Ce plafond devient noir. En fait,
il s'est transformé en ciel.

Mais pour en avoir le cœur net, le mieux est d'aller voir ça. Cliquez donc sur "Alt + G", et une fois dans la salle, levez les yeux vers ce magnifique ciel étoilé. Puis revenez sur l'éditeur.

C'est bien fait n'est-ce pas ? En plus ce ciel semble loin au dessus de vous. Bien plus loin que ne l'est, en réalité, le plafond du brush_espace. Il faut bien comprendre que le ciel, dans Thief, n'est qu'une illusion d'optique. Si vous aviez la possibilité, en tant que Garrett, de voler dans le jeu, vous seriez vite bloqué par une barrière invisible. En fait, ce serait le plafond des brush_espaces qui composent les rues des différentes missions, et qui est toujours bien plus bas qu'il n'y paraît…
Suite 3b.
Les textures
Voir Des outils très utiles, même au débutant
Trucs et astuces sur dromed -- la Bible
de Dromed
dromed.tutoriel.free.fr