


 Installation
Installation
1 - L'interface de DromEd
2 - Création de votre première
pièce
3a - Les textures
3b - Les textures
4 - Modifier, déplacer et orienter
un brush
5 - Quelques
fonctions utiles
6a - Créer de nouveaux
brushs - Placer des brushs solides
6b - Créer de nouveaux
brushs - Placer des brushs solides
7a - Placer
des sources de lumière et des objets
7b - Placer des sources
de lumière et des objets
8a - Animer le niveau
8b - Animer
les personnages, patrouille
9 - Inventaire de départ
10 - Propagation des
sons
11a - Programmer des objectifs
de missions
11b - Programmer
des niveaux de difficulté - Variations sur les objectifs de base
Le sommaire détaillé
Dans cette leçon, nous allons voir comment donner vie à un niveau. C’est
à dire, comment transformer des brushs_espace en pièces, et ainsi démarrer
le mode jeu en tant que Garrett. Comment animer les personnages, et les faire
patrouiller. Et comment faire fonctionner les portes et autres objets.
Ouvrez l’interface DromEd, et chargez le niveau que vous avez construit lors
des dernières leçons. Le but de cette leçon sera de faire patrouiller le garde
autour de la table que vous avez chargée de trésors, et de faire démarrer
Garrett dans l’autre pièce.
Animer le niveau
La première chose à faire, c’est de charger les scripts. Les scripts
sont des ensembles de commandes de base, utilisées par DromEd pour activer
les différents éléments du jeu, tels que les portes, les armes, etc… Les scripts
activent également les comportements spécifiques des personnages et des monstres,
et permettent de faire fonctionner les objectifs de mission.
Dans la boite de commande, tapez script_load convict, pour charger
le script « Convict » ( = Conditions de Victoire).
(Note : Pour les possesseurs de la version Thief 2 de DromEd, il faut aussi
charger le script « Gen ». Il faut donc également taper script_load gen).
A savoir : Une fois chargés, les scripts seront
sauvegardés avec votre niveau, et vous n’aurez donc plus besoin de taper ces
lignes de commande. La meilleure chose à faire, dès que vous démarrez un nouveau
niveau, c’est de tout suite charger ces scripts. Ainsi, vous n’avez plus à
vous en préoccuper par la suite.
Si vous passez tout de suite en mode jeu, vous verrez que malgré le chargement
des scripts, rien n’a changé. C’est parce que DromEd ne vous reconnaît pas
encore comme un joueur, et qu’il n’identifie pas encore vos brushs_espace
comme des pièces. Vous allez régler ça tout de suite.
Placer un point de départ
Deuxième étape : pour entrer dans le jeu en tant que Garrett, il faut placer
un « Starting Point » (= point de départ), et préciser à DromEd qu’il doit
y faire démarrer le joueur.
 Ouvrez la hiérarchie des objets
(en cliquant sur Editors, puis en sélectionnant Object Hierarchy)
et développez l’arborescence sous fnord. Sélectionnez alors Marker
mais sans développer son arborescence. Puis cliquez sur Create.
Ouvrez la hiérarchie des objets
(en cliquant sur Editors, puis en sélectionnant Object Hierarchy)
et développez l’arborescence sous fnord. Sélectionnez alors Marker
mais sans développer son arborescence. Puis cliquez sur Create.
Créez maintenant un nouveau brush (dans la pièce où il n’y a pas le garde
!). Vous allez alors voir apparaître un petit cube blanc. C’est votre marqueur,
que vous allez transformer en Starting point. Au centre de l’interface
DromEd, vous voyez son nom, et son numéro apparaître.
Notez bien ce numéro car vous allez en avoir besoin.

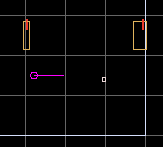
Vous pouvez placer ce marqueur
au dessus du sol, si vous souhaitez que Garrett entre dans le jeu en sautant.
Ou bien vous pouvez placer ce marqueur au sol (utilisez la fonction Floor
Me) dans le cas contraire. Contrôlez dans les différentes fenêtres de
vue 2D, que le marqueur est bien placé à l’endroit où vous souhaitez faire
démarrer le jeu.
Une fois le marqueur en place, regardez au centre de l’interface DromEd, et
cliquez sur Properties (= propriétés). Vous ouvrez alors une boite
de dialogue qui vous présente les différentes propriétés du marqueur. Le nom
A Marker est déjà sélectionné. Cliquez sur Edit, dans la colonne
de droite. Vous ouvrez alors une nouvelle boîte intitulée Object Name
(= Nom de l’objet), qui permet de changer le nom du marqueur.
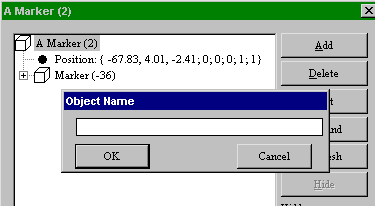
Dans cette boîte, tapez StartingPoint (avec les deux majuscules). Puis cliquez sur OK. Ensuite, cliquez sur Done (= c’est fait), tout en bas à droite, pour retourner sur l’éditeur.
Cliquez maintenant sur le bouton
Links (= liens) situé juste sous le bouton Properties. Vous
ouvrez alors la boite de dialogue des liens de l’objet. Cliquez sur Add
(= ajouter) dans la colonne de droite. C’est maintenant la boite de dialogue
qui permet d’ajouter des liens qui apparaît.

Cette boîte comporte les champs
Flavor, From et To. Cliquez sur le petit triangle noir,
à droite de Flavor, pour ouvrir le menu déroulant. Puis cherchez et sélectionnez
PlayerFactory.
Attention ! Prenez bien celui qui n’est pas
précédé de la tilde (~), tout en bas de la liste.
Dans le champ From, entrez le numéro de votre marqueur. Et pour finir,
dans le champ To, tapez Garrett (avec deux r et deux t…).

Cliquez sur OK pour fermer la boite de dialogue, puis sur Done
pour retourner à l’éditeur.
Vous pouvez à présent passer en mode jeu (Alt + G) pour voir ce qui a changé.
Cette fois, vous entrez dans votre niveau non plus à l’endroit où est situé
la caméra, mais à l’endroit précis où vous aviez placé le point de départ.
De plus, vous pouvez maintenant voir en bas à gauche les petits boucliers
de vie, qui montrent que vous démarrez bien en tant que Garrett.
(Note : le point de départ peut tout à fait être déplacé ensuite, si vous
avez besoin de le placer dans un endroit plus approprié.)
Par contre, il n’y a toujours pas de son, et le garde est toujours inanimé.
Passons à la troisième étape : transformer vos brushs_espace en pièces.
Créer des pièces
 Pour que DromEd reconnaisse vos brushs_espace
en tant que pièce, il faut les enchâsser dans des brushs_pièce.
Pour que DromEd reconnaisse vos brushs_espace
en tant que pièce, il faut les enchâsser dans des brushs_pièce.
En bas de l’interface DromEd, cliquez sur le bouton Create. Puis, au
centre, dans la colonne Create, cliquez sur Room (= pièce). Vous demandez
ainsi à DromEd de créer des room_brushes, ou brushs_pièce en français.
Cliquez maintenant sur une de vos fenêtres de vue 2D, et créez votre brush_pièce
de façon à ce qu’il entoure vos brushs_espace. Vous le verrez apparaître en
violet. Vérifiez bien sur chaque fenêtre, que tout votre niveau est entouré
par votre brush_pièce.

Dans le cas d’un niveau plus conséquent,
il est toujours préférable que les brushs_pièces soient juste légèrement plus
étendus que les brushs_espace, de façon à éviter qu’il y ait des intersections
entre eux. De même, pour des raisons qui seront vues juste en dessous, il
vaut mieux créer un brush_pièce pour chaque brush_espace.
Mais dans le cadre de ce tutoriel, comme vous n’allez pas créer de pièce supplémentaire,
vous avez une bonne marge de manœuvre. Créez un brush_pièce qui entourera
tout votre niveau, et dont les bords dépassent largement sur les côtés. Ce
sera nettement plus facile.

Note : Ne confondez pas les
pièces réelles de votre niveau, avec les brushs_pièces de DromEd. Ce ne sont
pas des pièces à proprement parler, mais des éléments qui permettent à DromEd
d’identifier vos brushs_espace en tant que pièces. Une fois le brush_pièce
construit tout autour de votre niveau, il vous faut créer une Room database
(= base de données des pièces), pour que DromEd puisse reconnaître les pièces,
calculer la propagation des sons, etc… Dans la barre de menu, cliquez sur
Tools, puis sur Build Room Database.
Passez alors en mode jeu, et savourez les différences ! Maintenant vous pouvez
entendre le bruits des torches qui flambent, le bruit de vos pas quand vous
marchez et quand vous sautez, et même, si vous allez jusqu’aux trésors de
l’autre pièce, ce petit bruit qui fait tant plaisir quand Garrett empoche
le butin…
Pour l’instant vous ne risquez pas grand chose car le garde est toujours inanimé.
Mais vous allez définitivement changer cela dans quelques instants.
Un raccourci pour créer des brushs pièce
Vous pouvez bien sûr créer vos brushs_pièces comme nous venons de le voir.
Mais il existe une méthode plus rapide, qui en plus permet de créer des brushs_pièces
qui s’adaptent au plus juste sur les brushs_espace. Il faut tout d’abord sélectionner
un brush_espace. Puis, presser la touche « Maj », la maintenir enfoncée, et
presser la touche « Inser ». Un brush_pièce sera automatiquement construit
juste sur les contours du brush_espace qui était sélectionné. Ceci permet
de rapidement créer des brushs_pièces individuels pour chaque brush_espace
constituant votre niveau.
Mais alors pourquoi créer des brushs_pièces différents pour chaque pièce,
alors qu’on peut enchâsser entièrement le niveau dans un unique brush_pièce
?
Parce que les brushs_pièces servent également à indiquer à DromEd quels effets
sonores il doit calculer pour un brush_espace donné. Les effets sonores seront
vus plus en détails dans la leçon suivante. Mais vous pouvez déjà le comprendre.
Si vous enchâssez tout votre niveau dans un seul brush_pièce, dans le jeu,
tous les sons sembleront venir d’une seule grand pièce. Tandis qu’avec de
multiples brushs_pièces, l’effet semblera beaucoup plus naturel. Et par exemple,
une pièce comme une salle de bain pourra résonner, tandis que les autres auront
moins d’écho. Une musique d’ambiance ne sera entendue que dans une pièce particulière.
Et si vous faites du bruit en marchant, les gardes à l’autre bout du niveau
ne vous entendront pas.
A savoir : Chaque fois que vous ajouterez, modifierez,
ou déplacerez vos brushs_pièces, refaites un « Build Room database » (dans
le menu « Tools »). Ceci permettra au son de toujours fonctionner correctement,
et évitera les bugs.
Suite 8b.
Animer les personnages, patrouille
Voir Charger les scripts
Voir Le starting point
Trucs et astuces sur dromed -- la Bible
de Dromed
dromed.tutoriel.free.fr